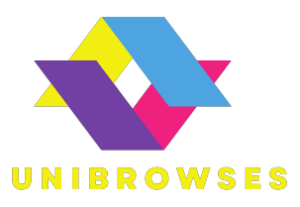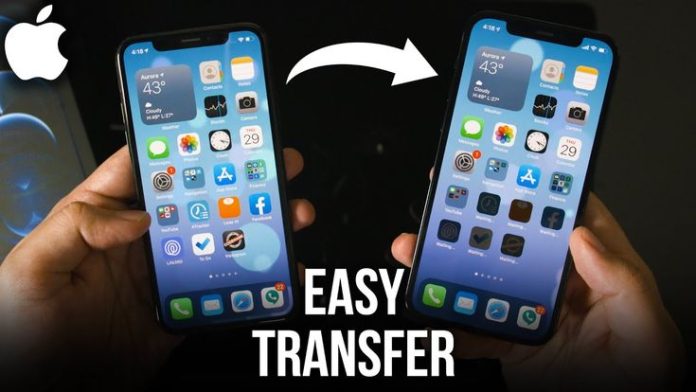How to Transfer Data From Iphone to Iphone: A Complete Guide
Transferring data from one iPhone to another can be done in several ways, depending on your preferences and the types of data you want to transfer. Here are the most common methods:
Using Quick Start (iOS 11 or later):
Make sure both iPhones are running iOS 11 or later.
Place the old iPhone next to the new one.
A prompt will appear on the new iPhone asking if you want to set it up. Tap “Continue” and scan the animation on the old iPhone with the new one’s camera.
Follow the on-screen instructions to complete the setup, including transferring your data.
Using iCloud (Requires Wi-Fi and sufficient iCloud storage):
Make sure both iPhones are connected to Wi-Fi and signed in to the same iCloud account.
On the old iPhone, go to “Settings” > [your name] > “iCloud” > “iCloud Backup” and tap “Back Up Now” to create a recent backup.
On the new iPhone, follow the setup steps until you reach the “Apps & Data” screen. Choose “Restore from iCloud Backup” and select the latest backup to restore your data.
Using iTunes/Finder (USB Cable Method):
Connect the old iPhone to a computer and open iTunes (Mac) or Finder (Mac with macOS Catalina or later, and Windows PCs).
Select your iPhone when it appears in iTunes or Finder.
In the “Backups” section, click “Back Up Now” to create a backup of your old iPhone on the computer.
Disconnect the old iPhone and connect the new one.
In iTunes or Finder, select the new iPhone, and then click “Restore Backup.” Choose the backup you just created and click “Restore.”
Using Quick Transfer (iOS 15 or later):
If you’re running iOS 15 or later on both iPhones, you can use the “Quick Transfer” feature.
Place the old and new iPhones close to each other and follow the on-screen prompts to transfer data directly.
Using Third-Party Apps:
There are several third-party apps available on the App Store, such as “Copy My Data,” “Move to iOS,” or “AnyTrans,” which can help you transfer data between iPhones. Download and follow the instructions for the specific app you choose. For more Interesting Information visit Our Website: unibrowses
Manually (for selective data transfer):
For specific data like photos, contacts, or messages, you can use methods like AirDrop, iCloud Drive, or email to transfer them individually.
Remember to ensure that both iPhones are fully charged or connected to a power source during the transfer process, and make sure you have enough storage space on the new iPhone for the data you want to transfer. The method you choose will depend on your preferences and the amount of data you need to transfer.
How to Transfer Data from iPhone to iPhone
1. Back Up Your Old iPhone
Before you bid farewell to your old iPhone, ensure all your data is safely backed up. You have two primary options for this:
Creating an iCloud Backup
Connect your old iPhone to a Wi-Fi network.
Go to “Settings,” tap on your Apple ID, then select “iCloud.”
Scroll down and tap on “iCloud Backup.”
Tap “Back Up Now” and wait for the process to complete.
Using iTunes for Backup
Connect your old iPhone to your computer and open iTunes.
Click on your device icon in iTunes.
Under the “Backups” section, select “This Computer” and click “Back Up Now.”
2. Set Up Your New iPhone
Now, let’s get your new iPhone up and running:
Turning On the New Device
Press and hold the power button until the Apple logo appears.
Follow the on-screen instructions to select your language and region.
3. Restore from iCloud Backup
During the initial setup of your new iPhone, choose the option to “Restore from iCloud Backup.” Sign in to your iCloud account, and select the most recent backup you created.
4. Transfer Data Using Quick Start
If you have both iPhones running iOS 11 or later, use the Quick Start feature. Place your old iPhone near your new one, and a pop-up will appear to set up your new device.
5. Transfer Data with a Cable
Using a Lightning to USB Cable
Connect the two iPhones using a Lightning to USB cable and the appropriate adapters.
Follow the on-screen instructions for data transfer.
Using a Third-Party Cable
Some third-party cables also support data transfer. Ensure you use a reputable cable and follow the manufacturer’s instructions.
6. Transfer Data Wirelessly
Wi-Fi Transfer Method
Connect both iPhones to the same Wi-Fi network.
On your old iPhone, go to “Settings,” tap “General,” and select “Transfer or Reset iPhone.”
Follow the on-screen instructions to start the transfer.
Using AirDrop
Enable AirDrop on both iPhones and use it to send photos, videos, contacts, and more wirelessly.
7. Transfer Contacts
Syncing Contacts with iCloud
On your old iPhone, go to “Settings,” tap your Apple ID, and select “iCloud.”
Toggle on “Contacts.”
Repeat the same steps on your new iPhone to sync your contacts.
Using Third-Party Apps
Apps like “CopyTrans Contacts” allow you to export and import contacts easily.
8. Transfer Photos and Videos
iCloud Photo Library
Enable iCloud Photo Library on both iPhones to sync your photos and videos seamlessly.
Using a Computer
Connect your old iPhone to a computer and transfer photos and videos using software like iTunes or iMazing.
9. Transfer Apps
App Store Redownloads
You can re-download apps from the App Store using your Apple ID.
Manual App Transfer
For apps not available in the App Store, use the data transfer methods mentioned earlier.
10. Transfer Messages and Chat History
Using iCloud Messages
Enable Messages in iCloud on both iPhones to sync your messages and chat history.
Using Third-Party Apps
Apps like “iMazing” can help transfer messages between devices.
11. Transfer Music and Media
iTunes/Music App Sync
Sync your music library using iTunes (or the Music app on macOS Catalina and later).
Streaming Services
For streaming music, log in to your account on the new device.
12. Managing Two iPhones
Set up dual SIM if applicable, and configure notifications and settings according to your preferences.
13. Common Transfer Issues
Troubleshoot common problems like iCloud storage issues and incompatible apps.
14. Troubleshooting
In case of issues like being unable to restore from a backup or slow data transfer, consult Apple’s support or online forums.
Conclusion
Congratulations! You’ve successfully transferred all your data from your old iPhone to your new one. Enjoy your upgraded device and all the exciting features it has to offer!
FAQs
Q. Is it necessary to back up my old iPhone before transferring data?
A. Yes, it’s essential to back up your old iPhone to ensure your data is safe in case of any issues during the transfer.
Q. Can I transfer data between iPhones of different models?
A. Yes, you can transfer data between iPhones of different models, but some features may be limited.
Q. What should I do if my iCloud storage is insufficient for a backup?
A. You can purchase more iCloud storage or free up space by deleting unnecessary files.
Q. How long does the data transfer process usually take?
A. The transfer time depends on the amount of data, but it typically takes a few minutes to a couple of hours.
Q. Can I transfer data from an Android phone to an iPhone using these methods?
A. No, these methods are designed for transferring data between iPhones. For Android to iPhone transfers, use Apple’s “Move to iOS